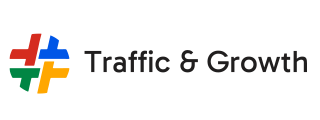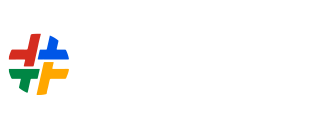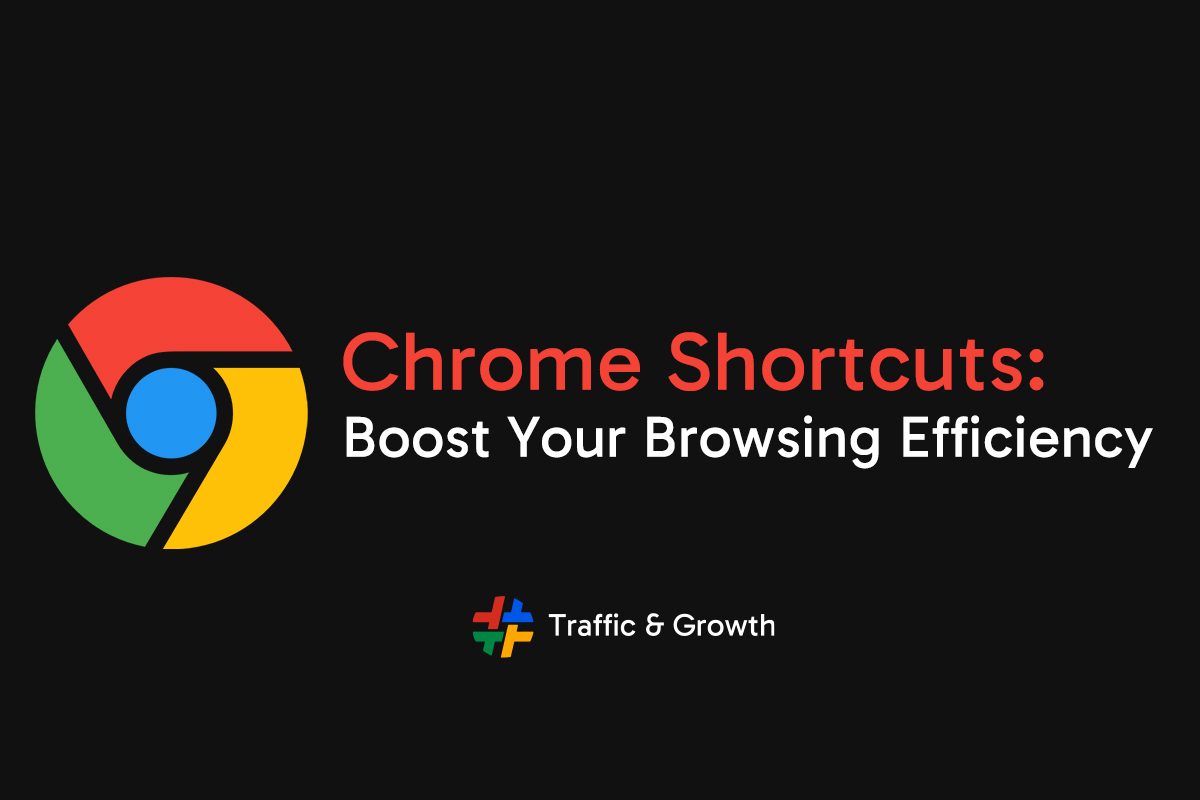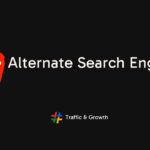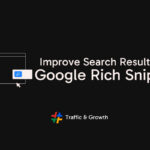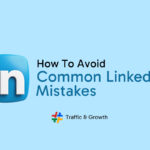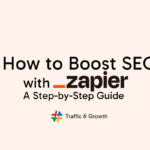Google Chrome is one of the most popular web browsers in the world, and for good reason. It offers a wide range of features and tools that make browsing the web a breeze. One such feature is keyboard shortcuts. These shortcuts can save users time and effort by allowing them to perform common tasks with just a few keystrokes.
There are many keyboard shortcuts available in Google Chrome, and they can be used for a variety of purposes. Some of the most commonly used shortcuts include opening a new tab, closing a tab, and navigating between tabs. Other shortcuts can be used to quickly access bookmarks, history, and other features of the browser. By mastering these shortcuts, users can become more efficient and productive when browsing the web.
Getting Started
Google Chrome is a popular web browser that offers a range of keyboard shortcuts that can help users navigate the browser more efficiently. In this section, we’ll cover the basics of getting started with Google Chrome and explore some of the key features of the browser.
Download and Installation
Google Chrome is available for download on both PC and Mac platforms. To download the browser, users can visit the Google Chrome website and click the “Download Chrome” button. The website will automatically detect the user’s operating system and provide the appropriate download link.
Once the download is complete, users can install the browser by double-clicking on the downloaded file and following the on-screen instructions. During the installation process, users can choose to make Google Chrome their default browser and import their bookmarks and settings from other browsers.
Chrome Menu and Tools
The Chrome menu is located in the top-right corner of the browser window and provides access to a range of tools and settings. Users can access the menu by clicking on the three vertical dots.
Some of the key tools and settings available in the Chrome menu include:
- New Tab: Opens a new tab in the browser window.
- New Window: Opens a new window in the browser.
- Bookmarks: Allows users to access their bookmarks and manage them.
- History: Displays the user’s browsing history.
- Downloads: Displays the user’s recent downloads.
- Settings: Provides access to a range of browser settings and options.
In addition to the Chrome menu, Google Chrome also offers a range of keyboard shortcuts that can help users navigate the browser more efficiently. Some of the most commonly used shortcuts include:
- Ctrl + T: Opens a new tab.
- Ctrl + N: Opens a new window.
- Ctrl + Shift + T: Reopens the last closed tab.
- Ctrl + Shift + N: Opens a new incognito window.
- Ctrl + W: Closes the current tab.
By using these shortcuts and exploring the features of the Chrome menu, users can get started with Google Chrome and take advantage of its many tools and settings.
Navigation Shortcuts
Google Chrome offers a variety of navigation shortcuts that can help users improve their browsing speed and efficiency. These shortcuts range from keyboard shortcuts to menu options and can be used to navigate through tabs, windows, bookmarks, and more.
Tabs and Windows
Users can quickly switch between tabs and windows using keyboard shortcuts or the Chrome menu. The following shortcuts can be used to manage tabs and windows:
| Shortcut | Action |
|---|---|
| Ctrl + T | Open a new tab |
| Ctrl + W | Close the current tab |
| Ctrl + Shift + T | Reopen the last closed tab |
| Ctrl + N | Open a new window |
| Ctrl + Shift + N | Open a new window in incognito mode |
| Ctrl + Tab or Ctrl + PgDown | Switch to the next tab |
| Ctrl + Shift + Tab or Ctrl + PgUp | Switch to the previous tab |
| Ctrl + 1-8 | Switch to a specific tab |
| Ctrl + 9 | Switch to the rightmost tab |
| Ctrl + Shift + L | Lock the current tab |
Address Bar and Homepage
The address bar and homepage can also be accessed using keyboard shortcuts. These shortcuts can help users quickly navigate to specific websites or search for information:
| Shortcut | Action |
|---|---|
| Ctrl + L or Alt + D | Highlight the address bar |
| Ctrl + Enter | Add “www.” and “.com” to the beginning and end of the address in the address bar |
| Alt + Enter | Open the website in a new tab |
| F6 or Shift + F6 | Cycle through the address bar, bookmarks bar, and webpage |
| Alt + Home | Go to the homepage |
| Ctrl + H | Open the browsing history |
Bookmarks and Bookmarks Bar
Users can also manage their bookmarks and bookmarks bar using shortcuts and the Chrome menu. These shortcuts can help users quickly access their favorite websites:
| Shortcut | Action |
|---|---|
| Ctrl + D | Bookmark the current page |
| Ctrl + Shift + D | Bookmark all open tabs |
| Ctrl + Shift + O | Open the bookmarks manager |
| Ctrl + Shift + B | Show or hide the bookmarks bar |
| Shift + Alt + T | Highlight the icons in the address bar row |
Overall, these navigation shortcuts can help users save time and improve their browsing speed. By using these shortcuts, users can quickly access their favorite websites, switch between tabs and windows, and manage their bookmarks and browsing history with ease.
Task Management
Google Chrome offers a variety of keyboard shortcuts for quick and easy task management. This section will explore some of the most useful shortcuts and features for managing tasks in Chrome.
Task Manager and Taskbar
Chrome’s Task Manager is a built-in tool that allows users to monitor and manage their browser’s memory usage. To open the Task Manager, users can press Shift + Esc on a Windows computer or Search + Esc on a Chromebook. The Task Manager displays a list of all tabs, extensions, and processes currently running in Chrome. Users can sort the list by memory usage, CPU usage, network usage, and more.
In addition to the Task Manager, Chrome also has a Taskbar that displays all open tabs and allows users to switch between them quickly. Users can access the Taskbar by pressing Ctrl + Tab or Ctrl + Shift + Tab to cycle through tabs in order. Alternatively, users can press Ctrl + 1 through Ctrl + 8 to jump directly to a specific tab.
Pin and Cache
Chrome’s Pin feature allows users to pin tabs to the browser’s Taskbar for quick and easy access. To pin a tab, users can right-click on the tab and select “Pin Tab” from the context menu. Pinned tabs are smaller and take up less space on the Taskbar, making it easier to manage multiple tabs at once.
Chrome’s Cache is a temporary storage location for frequently accessed data. The browser stores a copy of web pages, images, and other content in the Cache to speed up page loading times. Users can clear their Cache at any time by pressing Ctrl + Shift + Delete and selecting “Cached images and files” from the Clear browsing data menu.
Full-Screen Mode and Zoom
Chrome’s Full-Screen Mode allows users to view web pages in full-screen mode without any distractions. To enter Full-Screen Mode, users can press F11. To exit Full-Screen Mode, users can press F11 again or move their mouse to the top of the screen to reveal the browser’s menu bar.
Chrome’s Zoom feature allows users to adjust the size of web page content for easier reading and viewing. Users can zoom in by pressing Ctrl + Plus (+) or zoom out by pressing Ctrl + Minus (-). To reset the zoom level to the default, users can press Ctrl + 0.
In conclusion, Chrome’s Task Manager, Taskbar, Pin, Cache, Full-Screen Mode, and Zoom features make it easy for users to manage their browser tasks and customize their browsing experience.
Advanced Features
Google Chrome is a feature-packed browser that offers a wide range of advanced features to enhance your browsing experience. In this section, we will explore some of the most useful advanced features of Google Chrome.
Find Bar
The Find Bar is a handy feature that allows you to search for specific text on a web page. To activate the Find Bar, press Ctrl + F on Windows or Linux, or Command + F on Mac. Once activated, you can enter the text you want to find in the search box and Chrome will highlight all instances of that text on the page.
Incognito Mode and Browsing History
Incognito mode is a feature that allows you to browse the web without Chrome saving any information about the sites you visit. To activate Incognito mode, click on the three-dot icon in the top right corner of the Chrome window and select “New Incognito Window” or use the keyboard shortcut Ctrl + Shift + N on Windows or Linux, or Command + Shift + N on Mac.
If you want to view your browsing history, click on the three-dot icon and select “History” or use the keyboard shortcut Ctrl + H on Windows or Linux, or Command + Y on Mac.
Clear Browsing Data Options
Chrome offers a range of options to clear your browsing data, such as cookies, cache, and browsing history. To access these options, click on the three-dot icon, select “Settings,” and then click on “Privacy and security” in the left-hand menu. From there, you can choose which types of data you want to clear and how far back you want to go.
Bookmarks Manager and History Page
Chrome’s Bookmarks Manager and History Page allow you to keep track of the sites you visit and save your favorite sites for quick access. To access the Bookmarks Manager, click on the three-dot icon and select “Bookmarks” or use the keyboard shortcut Ctrl + Shift + O on Windows or Linux, or Command + Option + B on Mac. To access the History Page, click on the three-dot icon and select “History” or use the keyboard shortcut Ctrl + H on Windows or Linux, or Command + Y on Mac.
Developer Tools and Feedback Form
Chrome’s Developer Tools allow you to inspect and debug web pages, view and edit HTML and CSS, and analyze network traffic. To access Developer Tools, click on the three-dot icon and select “More tools” and then “Developer tools” or use the keyboard shortcut Ctrl + Shift + I on Windows or Linux, or Command + Option + I on Mac.
If you want to send feedback to the Chrome development team, click on the three-dot icon and select “Help” and then “Report an issue” or use the keyboard shortcut Alt + Shift + I on Windows or Linux, or Option + Shift + I on Mac.
Default Search Engine and Search Bar
Chrome allows you to customize your default search engine and add search engines to the omnibox. To change your default search engine, click on the three-dot icon and select “Settings,” then click on “Search engine” in the left-hand menu. From there, you can choose your default search engine and add new search engines to the omnibox.
Cookies and Language
Chrome allows you to manage cookies and change the language of the browser. To manage cookies, click on the three-dot icon and select “Settings,” then click on “Privacy and security” in the left-hand menu and select “Cookies and other site data.” From there, you can manage your cookies and site data.
To change the language of the browser, click on the three-dot icon and select “Settings,” then click on “Advanced” in the left-hand menu and select “Languages.” From there, you can choose your preferred language.
In conclusion, Google Chrome’s advanced features offer a range of useful tools to improve your productivity and enhance your browsing experience. Whether you need to search for specific text, manage your cookies, or customize your default search engine, Chrome has you covered.